

Additionally, you can click on your battery / Wi-Fi/ sound icon cluster (bottom-right corner of the screen).
#Adjust brightness windows
#Adjust brightness Pc
Note: This option will only work on a PC with built-in displays. Adjust the Display Brightness from the Quick Settings menu If the symbols on your keyboard are no longer visible, consult the official manually or look online for the specific keys according to your laptop model. The best course of action is to look at your laptop’s keyboard to discover the brightness keys.
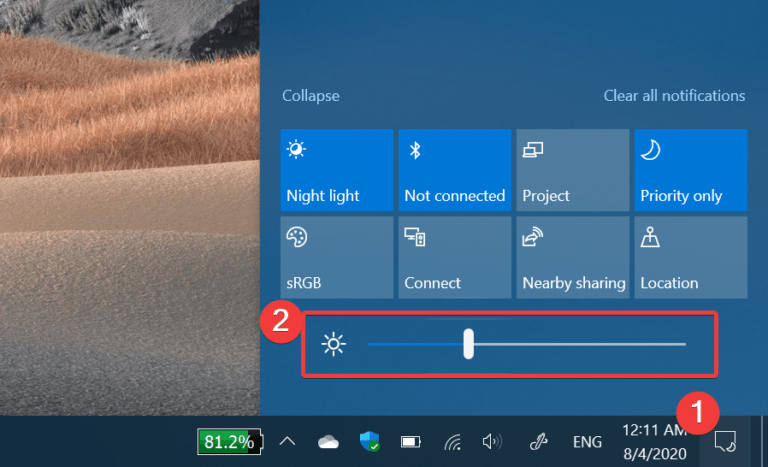
Note: The exact keyboard shortcuts for the brightness adjustment will be different from manufacturer to manufacturer. So, for example, if your laptop has the brightness shortcut keys on F2 and F3, you’ll need to press FN + F2 to bring your screen brightness down and FN + F3 to bring it up. Using the FN keys to adjust the screen backgroundīut in order to adjust the brightness, you will also need to keep the Fn key pressed. Most commonly the laptop manufacturers will use F2 + F3, F5 + F6 or F11 + F12 as the brightness control keys. The vast majority of laptops, notebooks, and ultrabooks will feature shortcut keys that you can specifically use to adjust the brightness of your display. Note: This option will only work on Windows 11 computers with a built-in display. Adjust the Screen Brightness by using Keyboard shortcuts Note: Some displays will shape a separate button or even a knob that will allow you to adjust the display brightness. Adjusting the Brightness via OSD Settings Most commonly, you’ll need to press the Menu button to access the OSD Settings, then look for the Picture settings tab where you can adjust the brightness level. The instructions for accessing the OSD settings of your particular display and adjusting the brightness level will be specific from manufacturer to manufacturer. Note: This option can only be used on Windows 11 PCs with external displays (or all-in-1 PCs). Adjust the Display Brightness using the On-Screen Display (OSD) settings Important: The Change brightness display slider might not be available on desktop PCs that have an external monitor – In this case, you should change the brightness of your external monitor by using the physical buttons on your display.

Adjust the Display Brightness via Mobility Center.Adjust the Display Brightness via Command Prompt.Adjust the Display Brightness via Windows Terminal.Adjust the Display Brightness via Settings.Adjust the Display Brightness via Quick Settings.Adjust the Display Brightness via connected keyboard.Adjust the Display Brightness via OSD (On-Screen Display) settings.

Here’s a short list of methods that you can use to adjust the display brightness of your Windows 11 PC:
#Adjust brightness full
In order to help you take full control over your screen brightness, we’ve put together a comprehensive tutorial that contains all the ways that you can use to adjust the brightness level of your Windows 11 computer. Adjust the brightness in Windows 11Ĭertain PCs are capable of adjusting the brightness of your Windows 11 screen automatically, but there will certainly be times where you’ll want to take full control over your screen brightness level. Just keep in in mind that the brighter your screen is, the more battery it uses. Especially if you use your Windows 11 laptop intermittently outdoors and in dim-lit rooms. Regardless if you’re using a Windows 11 desktop, laptop or notebook, you’ll likely want to adjust the brightness level of your display at some point in time.


 0 kommentar(er)
0 kommentar(er)
